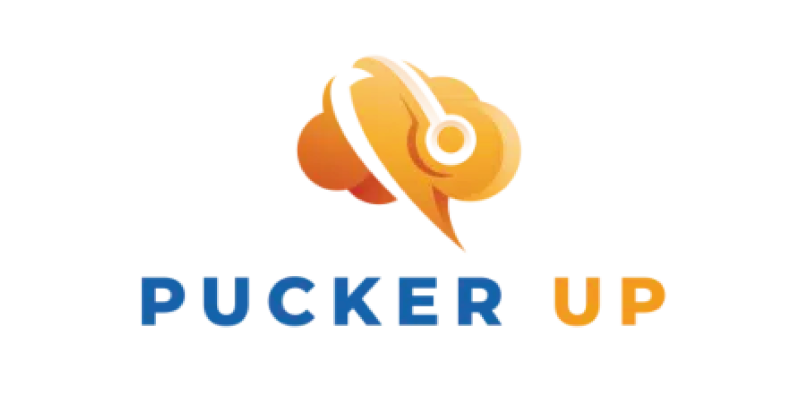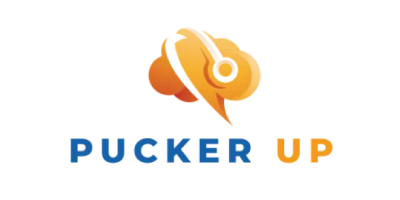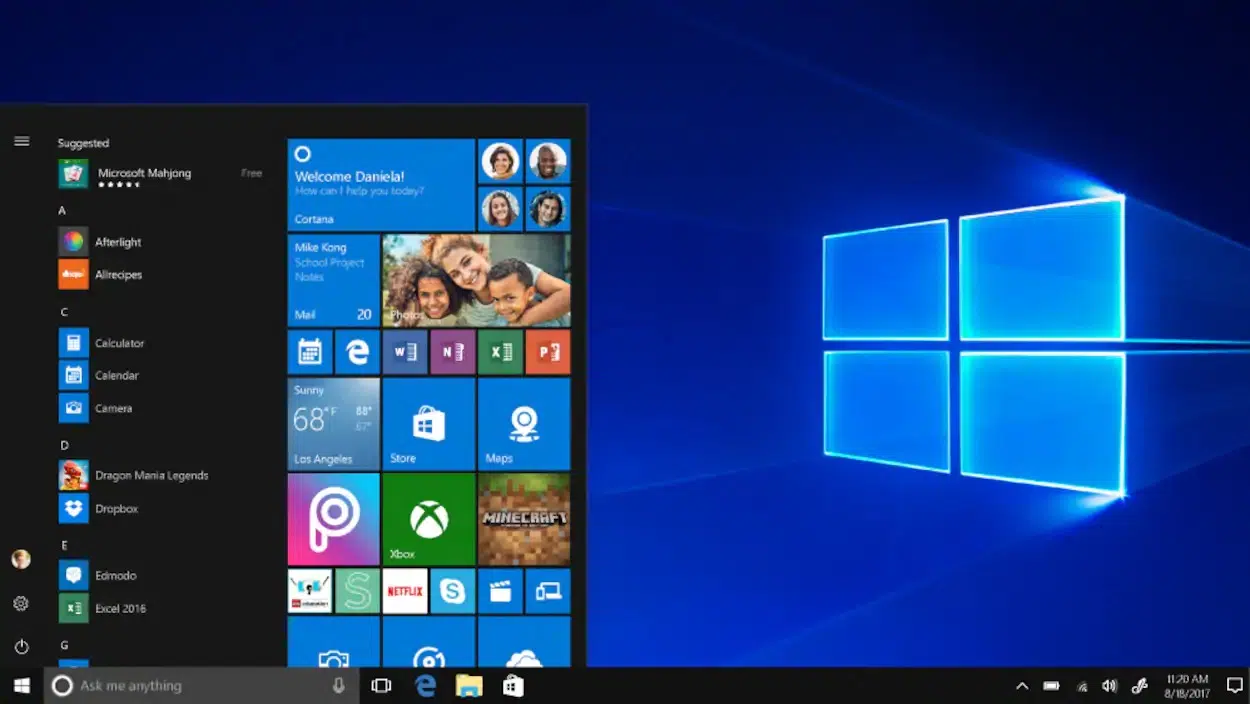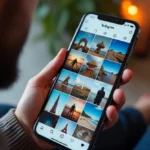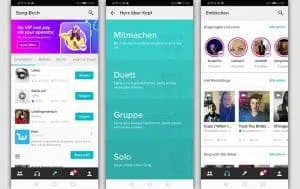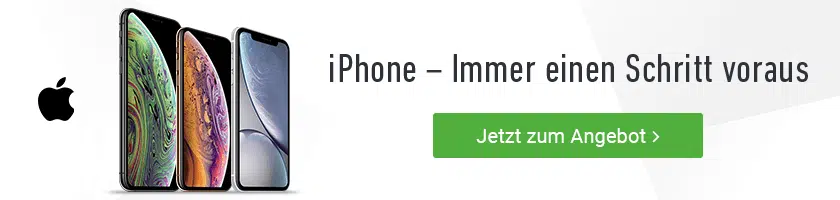Microsoft offre des fichiers ISO gratuits du système d’exploitation Windows 10 à tous ceux qui le souhaitent. Cela peut être particulièrement utile si vous avez besoin de mettre à niveau à partir de Windows 7 ou 8.1.
Ce fichier vous permet de graver Windows 10 sur un DVD qui vous permet d’installer le système d’exploitation sur plusieurs ordinateurs sans avoir à le télécharger à nouveau. Vous pouvez également installer Windows 10 directement à partir du fichier ISO ou écrire sur un lecteur flash USB amorçable.
Notez qu’il ne s’agit pas d’une licence gratuite pour Windows 10. Je suis juste un ISO pour les utilisateurs qui ont déjà un Windows 10 ou qui utilisent Windows 7 ou 8/8.1 pour installer une copie propre du système d’exploitation.
Plan de l'article
- Étape 1 : Télécharger Microsoft Windows 10 ISO légal sur Windows
- Étape 2 : (Facultatif) Téléchargement d’image ISO Windows 10 à partir de Microsoft sur les ordinateurs Mac, Linux et Windows Vista/XP
- Étape 3 : Installer Windows 10 directement à partir de ISO Windows 7 ou 8/8.1
- Étape 4 : Graver Windows 10 ISO sur DVD
- Autres utilisations du fichier ISO de Windows 10
Étape 1 : Télécharger Microsoft Windows 10 ISO légal sur Windows
Pour commencer, accédez à la page de téléchargement de Windows 10 et cliquez sur le bouton bleu Télécharger l’outil maintenant. Si vous avez un ordinateur avec Windows 7, 8 ou 10, l’outil de téléchargement de Windows 10 vous sera proposé. Sinon, vous pouvez passer à l’étape 2 ci-dessous.
Cet outil vous permet de transformer facilement n’importe quel lecteur flash USB en un programme d’installation Windows 10 amorçable, et vous permet également de télécharger le fichier ISO de Windows 10 pour une utilisation future. Une fois l’outil téléchargé, exécutez-le. Il vous sera demandé si vous souhaitez mettre à niveau votre PC actuel ou créer un support d’installation pour un autre PC.
Sélectionnez Créer un support d’installation pour un autre PC comme indiqué ci-dessus, puis cliquez sur Suivant. Vous êtes invité à sélectionner la langue, l’architecture et l’édition de Windows souhaitées. Il est généralement préférable d’utiliser simplement cette option recommandée pour ce PC, mais vous pouvez également personnaliser et sélectionner une langue autre que l’édition Windows, par exemple, Windows 10 Professionnel ou Famille.
Ensuite, si vous souhaitez installer Windows sur votre propre PC, sélectionnez l’option de fichier ISO. Cela enregistre un fichier sur lequel vous pouvez cliquer plus tard (comme à l’étape 3) pour mettre à niveau votre PC vers Windows 10. Vous pouvez également utiliser ISO pour GraverWindows 10 sur un DVD si vous le souhaitez. Dans ce cas, vous pouvez passer à l’étape 4.
Sinon, si vous souhaitez créer un lecteur flash USB, sélectionnez l’option clé USB. De cette façon, vous pouvez créer un lecteur flash USB amorçable qui vous permet de tout supprimer de votre ordinateur et de décider d’une soi-disant « installation propre ». Vous pouvez également utiliser ce lecteur flash USB sur d’autres ordinateurs pour installer Windows ainsi. Avec cette option, vous avez juste besoin de sélectionner votre lecteur flash USB et télécharger Windows 10 là, mais soyez averti que tout sur le disque dur sera supprimé.
Cependant, pour la plupart des gens, le fichier ISO est la méthode la plus sûre. Si vous sélectionnez un fichier ISO, cliquez sur Suivant. Il vous sera demandé où enregistrer le fichier ISO. Une fois le téléchargement terminé, le fichier ISO se trouve sur le disque dur de votre ordinateur. Vous pouvez passer à l’étape 3 pour en savoir plus.
Étape 2 : (Facultatif) Téléchargement d’image ISO Windows 10 à partir de Microsoft sur les ordinateurs Mac, Linux et Windows Vista/XP
L’ outil de téléchargement de Windows 10 fonctionne uniquement sur les ordinateurs exécutant Windows 7, 8 ou 10. Si vous n’utilisez aucun de ces systèmes d’exploitation, vous pouvez toujours télécharger Microsoft Windows 10ISO. Il suffit d’aller à Windows 10 téléchargera et il constatera que vous n’utilisez pas un système d’exploitation compatible.
Sur cette page, vous pouvez choisir la version de Windows 10 que vous voulez télécharger et vous donner l’ISO 32 bits et 64 bits dans la langue de votre choix. Vous pouvez ensuite copier le fichier ISO sur un lecteur flash USB et le transférer sur un ordinateur portable ou un bureau Windows pour poursuivre l’installation.
Étape 3 : Installer Windows 10 directement à partir de ISO Windows 7 ou 8/8.1
Si vous utilisez Windows 8 ou version ultérieure, vous pouvez mettre à niveau votre PC ou ordinateur portable vers Windows 10 en installant le fichier ISO que vous venez de télécharger. Double-cliquez dessus. Windows affiche l’ISO comme s’il s’agissait d’un lecteur de DVD.
De là, vous pouvez installer Windows 10. Ouvrez simplement setup.exe et le programme d’installation s’ouvrira. De là, vous pouvez choisir d’installer Windows 10 et de laisser vos fichiers et programmes. Tous les fichiers nécessaires sont copiés de l’ISO sur votre ordinateur, ce qui redémarre le PC pour terminer le processus d’installation.
Si vous exécutez Windows 7 ou version antérieure, le Possibilité de monter des images ISO non intégrées à Windows, mais vous pouvez télécharger Virtual Clone Drive et l’utiliser à la place pour monter des fichiers ISO. Une fois le lecteur monté, l’installation fonctionne de la même manière que décrite ci-dessus. Vous pouvez également essayer l’Assistant Mise à niveau de Windows 10 si vous souhaitez mettre à niveau Windows 10.
Étape 4 : Graver Windows 10 ISO sur DVD
Si votre ordinateur dispose d’un graveur de DVD et que vous disposez d’un DVD enregistrable, vous pouvez graver l’ISO de Windows 10 sur un DVD et installer Windows 10 en démarrant à partir de là. Cliquez avec le bouton droit sur le fichier ISO, puis cliquez sur Image de disque Le graveur d’image de disque Windows s’ouvre et vous demande quel lecteur vous souhaitez utiliser.
Lorsque vous êtes prêt, cliquez sur Graver pour démarrer le processus. Lorsque vous avez terminé, vous avez un DVD de démarrage que vous pouvez utiliser pour installer Windows. Vous pouvez utiliser d’autres logiciels pour graver votre image ISO, mais le logiciel intégré est assez facile à utiliser.
La plupart des ordinateurs doivent démarrer à partir du DVD standard, mais dans certains cas, vous devrez peut-être accéder au menu Démarrer de votre ordinateur pour installer Windows 10 à partir du DVD. Gênant, il nécessite un raccourci clavier différent sur différents appareils, mais si vous faites attention à votre ordinateur, vous devriez voir les instructions pour accéder au menu Démarrer.
Autres utilisations du fichier ISO de Windows 10
Il existe de nombreuses autres utilisations d’un fichier ISO Windows 10. Par exemple, vous pouvez installer Windows 10 sur votre Mac ou configurer Windows 10 dans une application de machine virtuelle. Dans les deux cas, le fichier ISO est l’outil préféré pour installer Windows 10.
Dans tous les cas pour installer Windows 10, vous devez disposer d’une clé de produit Windows 10 valide. Sur les ordinateurs qui exécutent actuellement Windows 7 ou Windows 8/8.1, ce n’est pas un problème. Vous pouvez effectuer une mise à niveau et Windows 10 détectera votre licence précédente. Sinon, vous pouvez utiliser la clé de produit sur votre appareil : il suffit de chercher un autocollant.
Cependant, le fichier ISO libre n’est pas une licence Windows gratuite. Il est juste un peu plus pratique d’installer Windows 10. Les utilisateurs de Mac, les fabricants de PC personnalisés et toute personne installée sur une machine virtuelle ont besoin d’une clé de produit pour installer légalement Windows 10. Vous pouvez acheter Windows 10 Famille pour 120$.