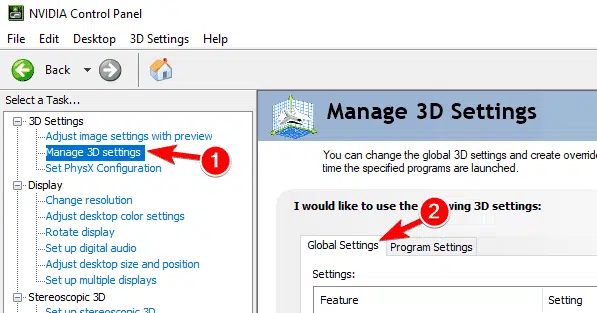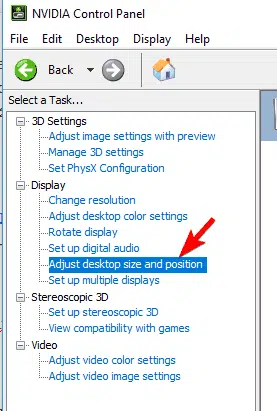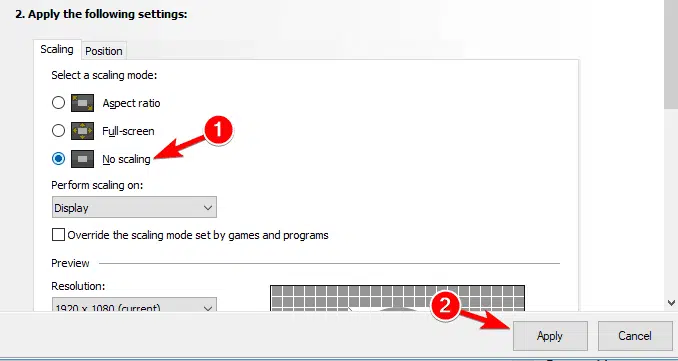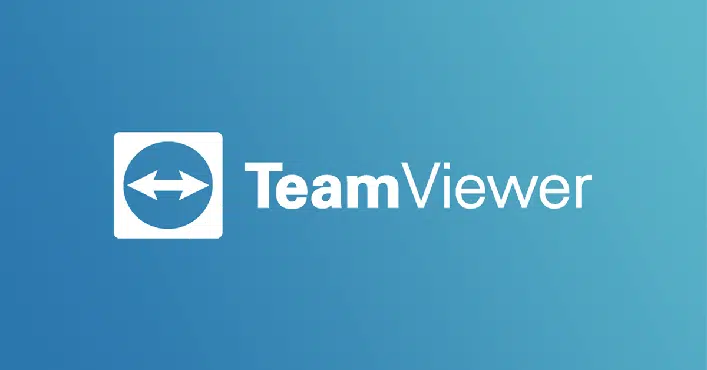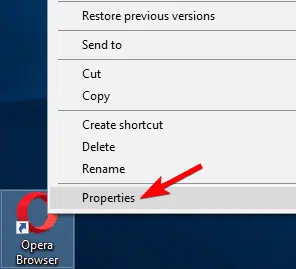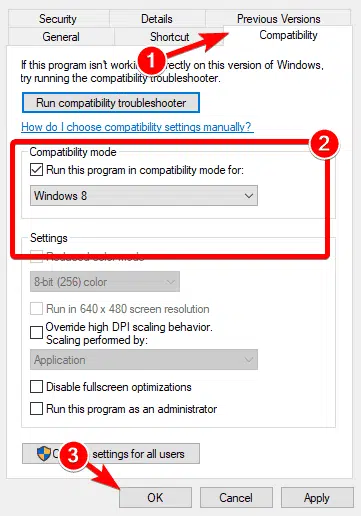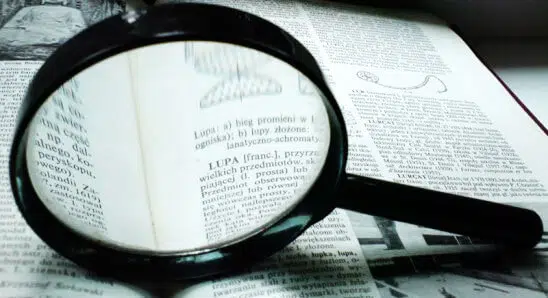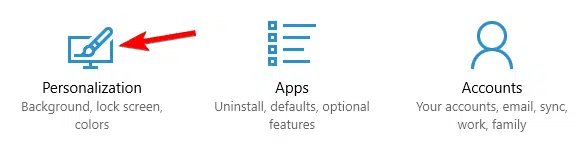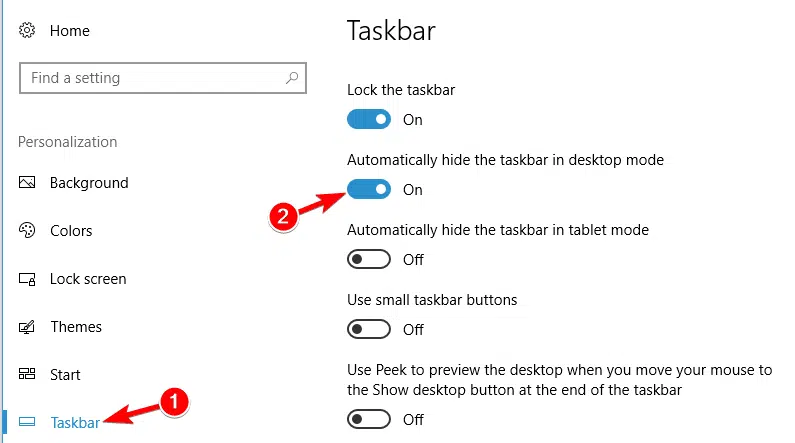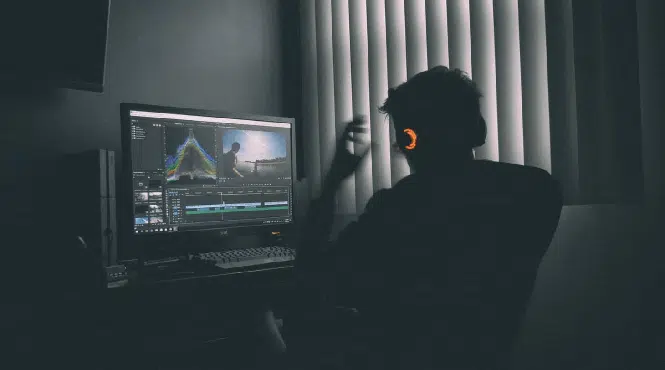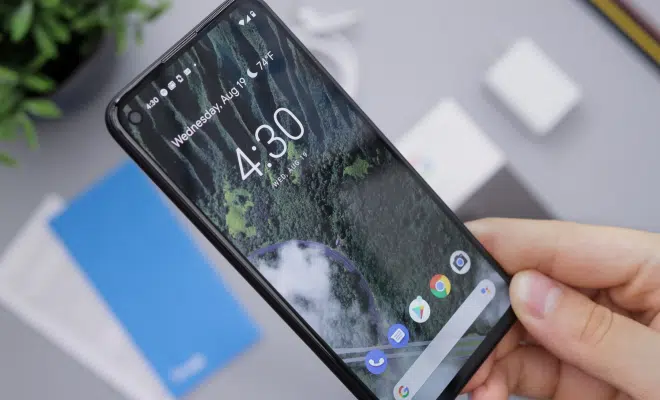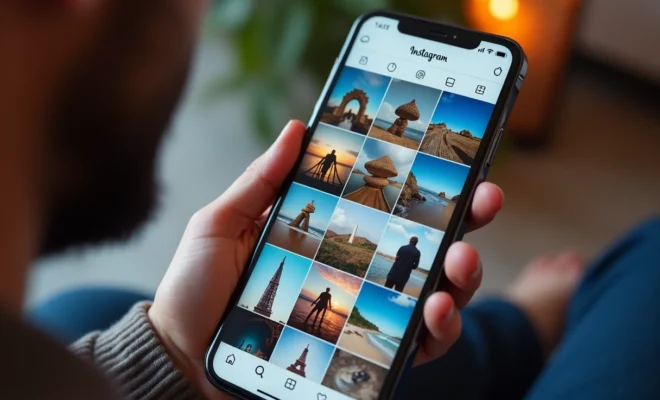Comment mettre le plein écran sur un ordinateur portable ?

Nous aimons tous se détendre avec un jeu préféré sur nos ordinateurs, mais il semble que certains utilisateurs ont des problèmes avec les jeux plein écran et Windows 10.
Cela semble être un problème inhabituel, et aujourd’hui nous allons essayer de le résoudre. Certains utilisateurs signalent qu’ils ne sont pas en mesure d’exécuter des jeux en mode plein écran.
A lire aussi : Le rôle de WhatsApp au sein des GAFA dans l'évolution des réseaux sociaux
Selon eux, le jeu passe simplement sur le bureau et reste de cette façon tandis que les sons de jeu jouent en arrière-plan.
Cela rend la plupart des jeux injouables puisque les jeux s’exécutent en mode plein écran par défaut, mais il existe quelques solutions que vous pouvez essayer.
A voir aussi : Comment réorganiser les photos Instagram sans les supprimer
Plan de l'article
- Que faire si Windows 10 ne lit pas les jeux en plein écran ?
- 1. Exécutez votre jeu en mode fenêtré
- 2. Définir la mise à l’échelle de l’affichage à
- 3. Modifier votre écran principal
- 4. Modifier les paramètres du panneau de configuration Nvidia
- 5. Désactiver Teamviewer
- 6. Utiliser le mode de compatibilité
- 7. Modifier la taille de la police à 100%
- 8. Restaurez la position par défaut de votre barre des
- 9. Modifiez votre résolution dans Catalyst Control Center
Que faire si Windows 10 ne lit pas les jeux en plein écran ?
1. Exécutez votre jeu en mode fenêtré
Si votre jeu est livré avec un fichier de configuration, ou si vous pouvez définir sa configuration avant de le démarrer, assurez-vous que vous le définissez pour qu’il s’exécute en mode fenêtré.
Ce n’est pas la meilleure solution, mais c’est une solution de contournement qui vous permettra de jouer à nouveau votre jeu préféré ainsi que de choisir un PC ordinateur puissant.
Pour une expérience optimale, veillez à sélectionner le mode fenêtre sans bordure et la même résolution que celle que vous utilisez sur votre bureau.
2. Définir la mise à l’échelle de l’affichage à
- Ouvrez l’ application Paramètres et accédez à Système > Affichage .
- Recherchez la modification de la taille du texte, des applications et d’autres éléments et définissez-la sur 100 % .
Il a été signalé que de nombreux jeux ne fonctionneront pas correctement à moins que la mise à l’échelle de l’affichage soit définie sur 100%, alors voyons comment définir la mise à l’échelle de l’affichage à 100% dans Windows 10.
Vous devrez peut-être vous déconnecter de votre compte et vous reconnecter pour appliquer les modifications, alors assurez-vous de le faire. Une fois que vous faites cela, assurez-vous de vérifier si vos jeux fonctionnent à nouveau.
Remarque : Game Fire est un booster de jeu qui se débarrassera des faibles FPS, des gels, des retards et d’autres problèmes tout en jouant. Téléchargez-le maintenant (gratuitement) pour une meilleure expérience de jeu.
3. Modifier votre écran principal
- Cliquez avec le bouton droit de la souris sur votre Bureau et choisissez Paramètres d’affichage dans le menu. Lorsque la fenêtre Paramètres d’affichage s’ouvre, vous devriez voir deux moniteurs étiquetés avec des n
uméros.
- Dans la fenêtre Paramètres d’affichage, cliquez sur Identifier. Un numéro doit apparaître sur votre écran. Habituellement, c’est 1 ou 2.
- Maintenant, dans les paramètres d’affichage, définissez le moniteur avec le même numéro que vous avez obtenu à l’étape 2 que le moniteur principal.
- Enregistrez les modifications et essayez d’exécuter des jeux en plein écran.
Vous pouvez rencontrer des problèmes avec le plein écran et les jeux si vous utilisez la configuration à double moniteur. Cependant, vous pouvez résoudre ce problème simplement en modifiant vos paramètres d’affichage.
C’ est une astuce simple qui peut vous aider à résoudre ce problème, alors assurez-vous de l’essayer.
4. Modifier les paramètres du panneau de configuration Nvidia
- Ouvrez le Panneau de configuration Nvidia.
- Accédez à Gérer les paramètres 3D > Paramètres globaux
- Changez le processeur graphique préféréde Sélection automatiqueen Processeur Nvidia hautes performances.
- Cliquez sur Appliquer pour enregistrer les modifications et essayer d’exécuter des jeux en mode plein écran.
Si vous possédez des graphiques intégrés et dédiés, vous devrez peut-être modifier quelques paramètres du Panneau de configuration Nvidia pour résoudre ce problème.
Peu d’utilisateurs ont signalé qu’ils avaient résolu le problème en ajustant simplement la taille et la position de leur bureau dans le Panneau de configuration Nvidia. Pour ce faire, procédez comme suit :
- Ouvrez le Panneau de configuration Nvidia.
- Allez dans Affichage > Ajuster la taille et la position du bureau.
- Localisez l’option de mise à l’échelle et définissez-la sur Aucune mise à l’échelle et cliquez sur Appliquer pour enregistrer changements.
Après avoir apporté ces modifications, vous devriez être en mesure d’exécuter des jeux en plein écran sans aucun problème. Si vous utilisez des graphiques AMD, vous devriez être en mesure de trouver des options similaires dans Catalyst Control Center.
5. Désactiver Teamviewer
De nombreux utilisateurs ont signalé divers problèmes en plein écran avec leurs jeux préférés, et selon eux, la cause commune est Teamviewer .
Si vous n’êtes pas familier avec Teamviewer, c’est une application d’assistance à distance qui vous permet de contrôler n’importe quel autre PC à distance.
C’ est une application plutôt populaire et de nombreux utilisateurs l’ont installée. Même si Teamviewer est une excellente application, il peut parfois causer des problèmes.
De nombreux utilisateurs ont signalé des problèmes en plein écran tout en jouant à des jeux, mais ils étaient capable de résoudre le problème simplement en désactivant Teamviewer. Après cela, le problème devrait être résolu.
Si la désactivation de Teamviewer n’aide pas, vous pouvez essayer de désinstaller l’application et vérifier si cela résout le problème.
Si vous avez besoin d’une autre application de contrôle à distance qui n’interfère pas avec les jeux en plein écran, n’oubliez pas d’essayer Mikogo ou Radmin .
6. Utiliser le mode de compatibilité
- Recherchez l’application problématique, cliquez dessus avec le bouton droit de la souris et choisissez Propriétés dans le menu.
- Accédez à l’onglet Compatibilité et cochez Exécuter ce programme en mode de compatibilité pour une option. Maintenant, sélectionnez la version souhaitée de Windows dans le menu et cliquez sur Appliquer et OK pour enregistrer les modifications.
Si vous rencontrez des problèmes avec les jeux en plein écran sur votre PC, vous pouvez essayer de les exécuter dans Mode de compatibilité.
Ce mode est spécialement conçu pour les applications plus anciennes qui ne sont pas entièrement compatibles avec Windows 10. Pour exécuter une certaine application en mode de compatibilité, vous devez effectuer la procédure ci-dessus.
Après avoir activé le mode de compatibilité, réessayez de lancer votre jeu et vérifiez si le problème persiste.
Gardez à l’esprit que vous devrez peut-être essayer plusieurs modes de compatibilité différents avant de trouver celui qui fonctionne pour le jeu sélectionné.
Le mode de compatibilité est une fonctionnalité utile qui vous permet d’exécuter d’anciens logiciels sur votre PC, alors n’hésitez pas à l’essayer.
7. Modifier la taille de la police à 100%
Si vous rencontrez des problèmes avec le plein écran dans vos jeux préférés, vous pouvez résoudre ce problème simplement en définissant la taille de police à 100%.
Nous vous avons déjà montré comment faire cela dans la Solution 2 , alors assurez-vous de le consulter pour obtenir des instructions détaillées.
Après avoir fait cela, vous devez ouvrez l’application Panneau de configuration Intel HD et apportez quelques modifications. Lorsque le Panneau de configuration Intel HD s’ouvre, accédez à la section Affichage et définissez le paramètre Ajustement sur Plein écran .
Maintenant cochez la case Remplacer les paramètres de l’application et enregistrer les modifications.
Après cela, vous devriez pouvoir exécuter des jeux plus anciens sans aucun problème sur votre PC. Gardez à l’esprit que cette solution ne fonctionne que si vous utilisez des cartes graphiques Intel HD intégrées.
Si vous utilisez des cartes graphiques AMD ou Nvidia, assurez-vous de vérifier le logiciel du Panneau de configuration pour modifier les paramètres susmentionnés.
8. Restaurez la position par défaut de votre barre des
-
- Appuyez sur la touche Windows I pour ouvrir l’application Paramètres.
- Maintenant, accédez à la section Personnalisation.
- Dans le menu de gauche, sélectionnez Barre des tâches . Maintenant, dans le volet droit, activez automatiquement masquer la barre des tâches en mode bureau.
Selon les utilisateurs, des problèmes avec les jeux en plein écran peuvent se produire si votre barre des tâches n’est pas dans la position par défaut.
Certains utilisateurs aiment déplacer leur barre des tâches sur le côté ou vers le haut de leur écran, mais cela peut parfois provoquer ce problème.
Cependant, vous pouvez facilement résoudre ce problème en déplaçant simplement votre barre des tâches à sa position par défaut en bas.
Une fois que vous déplacez votre barre des tâches en bas de l’écran, le problème doit être résolu et vous pourrez jouer à vos jeux préférés en plein écran une fois de plus.
Si vous ne souhaitez pas déplacer votre barre des tâches à la position par défaut, vous pouvez résoudre le problème en définissant la barre des tâches pour qu’elle se masque automatiquement.
Après avoir activé cette option, vous devriez pouvoir exécuter des jeux en mode plein écran sans aucun problème.
9. Modifiez votre résolution dans Catalyst Control Center
- Ouvrez Catalyst Control Center et accédez à la section Graphics/Bureau et affichage .
- Cliquez sur le bouton triangle dans la section du modèle grand écran, puis cliquez sur Propriétés .
- Maintenant, définissez votre résolution sur la plus basse et enregistrez les modifications.
- Accédez à Graphics/Desktop & Display et cliquez sur l’icône en bas à gauche du petit ordinateur portable triangle.
- Vous devriez voir plusieurs options disponibles. Cliquez sur Plein écran et enregistrez les modifications.
Selon les utilisateurs, vous pourriez être en mesure de résoudre ce problème simplement en modifiant votre résolution dans Catalyst Control Center.
Après cela, vous avez juste besoin de changer la résolution sur votre PC et de la définir à la valeur désirée. Maintenant, votre problème devrait être résolu et vous pourrez profiter des jeux dans mode plein écran une fois de plus.
Si le problème persiste, répétez la procédure entière après avoir minimisé le jeu.
Comme vous pouvez le voir, résoudre les problèmes en plein écran sur Windows 10 est relativement simple, et nous espérons que vous avez réussi à résoudre ce problème en utilisant l’une de nos solutions.
Vous pouvez souvent rencontrer des problèmes en essayant d’exécuter certains jeux en mode plein écran. Gardez à l’esprit que les solutions ci-dessus couvrent tous ces problèmes :
- Le jeu PC ne va pas en plein écran — De nombreux utilisateurs ont signalé que Windows 10 n’exécute pas de jeux en plein écran. Cela est généralement causé par les paramètres de votre jeu ou de votre carte graphique.
- Comment faire un jeu en plein écran sur Windows 10 ? — Pour plein écran d’un jeu, appuyez simplement sur Alt Entrée pendant le jeu.
- Les jeux plein écran ne cessent de minimiser — Si vos jeux en plein écran ne cessent de minimiser, le problème peut être une application tierce. Ces applications peuvent interférer avec vos jeux et provoquez ce problème à apparaître.
- Windows 10 jeux plein écran écran noir, scintillement, crash — De nombreux utilisateurs ont signalé scintillement, les plantages et l’écran noir sur Windows 10. Ceux-ci se produisent souvent si vous disposez d’une configuration à double moniteur.
- Barre des tâches montrant dans le jeu plein écran — Un autre problème relativement commun sur Windows 10 est la superposition de la barre des tâches sur le dessus des jeux. Si la barre des tâches ne se cache pas dans les jeux en plein écran, assurez-vous de la masquer de force.
- Problème de résolution de jeu Windows 10 — Parfois, il vous suffit d’ajuster la résolution de votre écran à 1024 x 768, puis réessayer de jouer à votre jeu.
- Windows 10 n’utilise pas le plein écran : il s’agit d’un problème relativement courant, et il est probablement causé par vos paramètres. Cependant, vous devriez être en mesure de le réparer en utilisant nos solutions.
- Windows 10 plein écran ne fonctionne pas – Ceci est juste une variation de ce problème, mais vous devriez être en mesure de le résoudre facilement avec l’une des procédures ci-dessus.


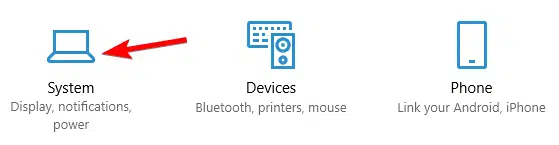
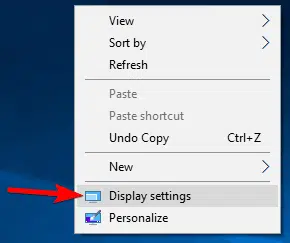 uméros.
uméros.